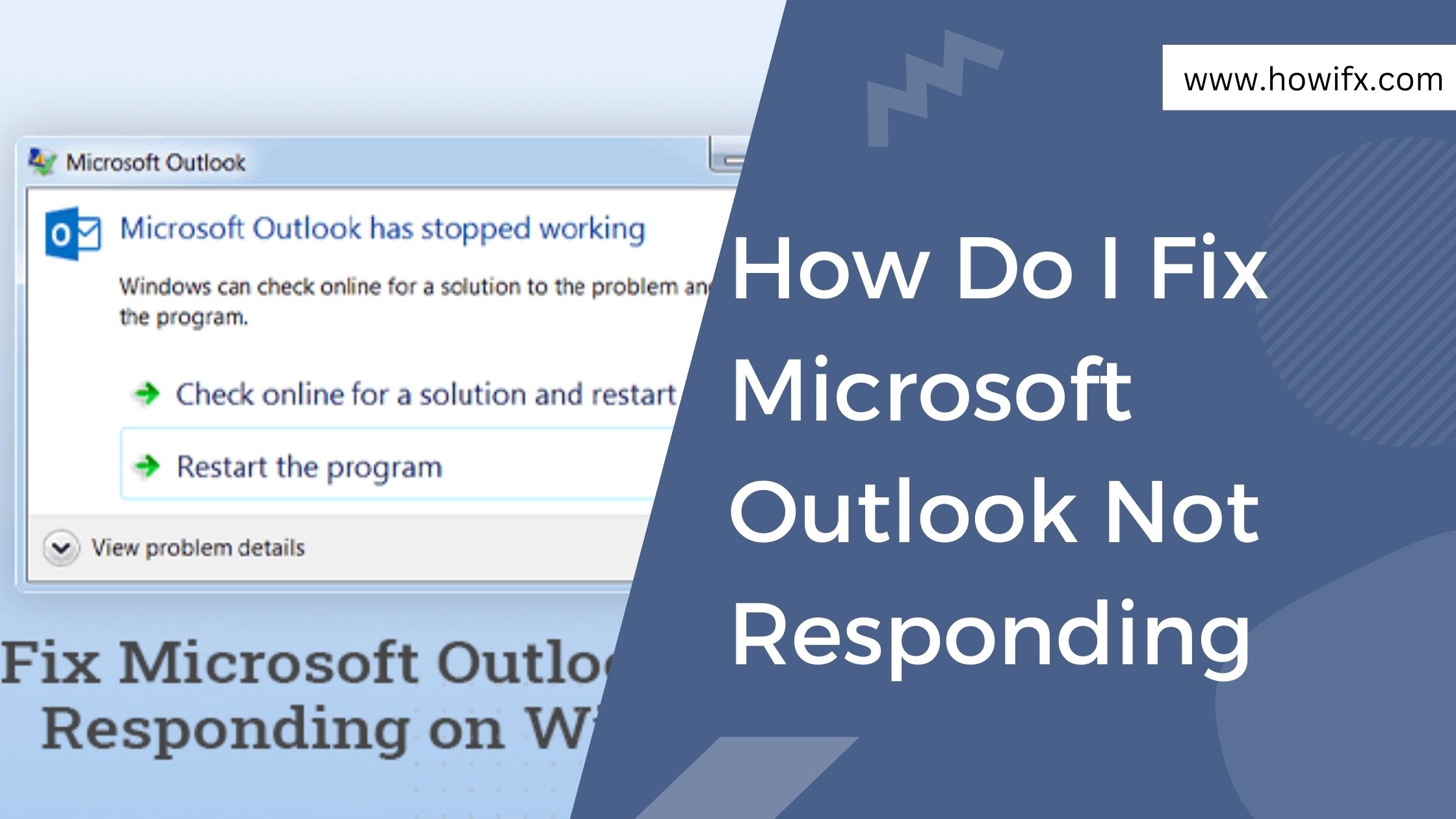The first step requires you to reset Microsoft Outlook. To do this, press Win+R and enter outlook.exe /reset.
Why is Microsoft Outlook Not Responding?
If Microsoft Outlook is not responding, there are a few things you can do to fix the issue. First, make sure that your computer meets the minimum system requirements for Outlook. If it does not, you may need to upgrade your computer or install additional memory.
Next, check for updates for Outlook and install any that are available. You can do this by opening the Microsoft Update website and following the instructions there.
If Outlook is still not responding, you can try resetting it to its default settings. To do this, open the Control Panel and go to “Mail”. From here, click on “Show Profiles” and then select “Reset Defaults”. Once you have done this, restart Outlook and see if it is now working properly.
If none of these solutions work, you may need to uninstall and then reinstall Outlook on your computer.
What can I do to fix this?
If Outlook is not responding, there are a few things you can do to fix the issue.
First, try restarting your computer. This may fix the issue if it is simply a glitch.
If that doesn’t work, try restarting Outlook. This can be done by going to the File menu and choosing Exit. Once Outlook has been closed, open it again and see if the issue has been fixed.
If Outlook is still not responding, you may need to repair your Outlook profile. This can be done by going to the File menu and choosing Account Settings. Next, choose the account you want to repair and click Change. Finally, click Repair to start the repair process.
If these steps don’t fix the problem, you may need to uninstall and reinstall Outlook.
How to Fix “Outlook Has Stopped Working”
If Outlook is not responding, there are a few things you can try to fix the problem.
First, try restarting your computer and then opening Outlook again. If that doesn’t work, try opening Outlook in Safe Mode. To do this, press and hold the Ctrl key while you click the Outlook icon. In the message that appears, click Yes to start Outlook in Safe Mode.
If Outlook is still not responding, you may need to repair your Outlook data files. To do this, open the Control Panel and then go to Mail. Under the Mail Setup heading, click on the Repair button. Follow the prompts to repair your data files.
If you’re still having problems, it may be necessary to uninstall and then reinstall Microsoft Office. First, make sure you have your Office product key handy. Then, go to the Control Panel and select Programs and Features. Find Microsoft Office in the list of installed programs and click on it. Click the Uninstall/Change button and follow the prompts to uninstall Office.
Once Office is uninstalled, restart your computer and then go to the Microsoft website to download and install Office again. Enter your product key when prompted during installation.
How to Repair Outdated or Corrupt Outlook Files
If your Outlook files are outdated or corrupt, you may experience errors or problems when trying to open or use Outlook. In some cases, Outlook may not respond at all. To fix these issues, you’ll need to repair your Outlook files.
There are a few different ways to repair Outlook files:
Method 1: Use the Inbox Repair Tool
The Inbox Repair Tool is a built-in tool that can be used to scan and repair corrupted or damaged Outlook files. To use the Inbox Repair Tool, follow these steps:
Close Outlook. Open the Inbox Repair Tool by clicking Start > All Programs > Accessories > System Tools > Disk Defragmenter. Click the Tools tab, and then click Scan for Issues. The Inbox Repair Tool will scan your Outlook files and attempt to repair any errors it finds. Once the scan is complete, restart Outlook and see if the issue has been resolved.
Method 2: Run Office Diagnostics
Office Diagnostics is a tool that can be used to diagnose and repair a variety of issues with Microsoft Office programs, including Outlook. To run Office Diagnostics, follow these steps:
Close all Microsoft Office programs. Open Microsoft Office Diagnostics by clicking Start > All Programs > Microsoft Office > Microsoft Office Tools > Microsoft Office Diagnostics. Office Diagnostics will automatically scan for common issues and attempt to fix them. Once the scan is complete, restart Outlook and see if the issue has been resolved.
Conclusion
The first step is to check for updates. If there are any available, install them and then restart your computer. If Outlook is still not responding, the next step is to try resetting it. To do this, go to the File menu and click on Account Settings. Select the account that you want to reset and click Change. In the next window, click More Settings. Under the Advanced tab, click Reset. This will reset Outlook and hopefully fix the problem.
Frequenty Asked Questions
How Do I Fix Microsoft Outlook Not Responding?
If your Microsoft Outlook is not responding, the first thing you should do is restart your computer. If that doesn’t work, try opening Outlook in Safe Mode. To do this, go to Start>All Programs>Accessories>System Tools>Safe Mode. Once Outlook is open in Safe Mode, you can try disabling any add-ins that might be causing the problem. To do this, go to File>Options>Add-Ins. From here, you can select “COM Add-ins” from the drop-down menu and click “Go.” This will open a new window where you can deselect any add-ins that are enabled. Once you’ve done this, restart Outlook and see if the problem has been resolved.
What Are Some Potential Causes Of Microsoft Outlook Not Responding?
Potential causes for Microsoft Outlook not responding can include a damaged or corrupted pst-file, an add-in that is not compatible with the version of Microsoft Outlook you are using, a slow internet connection, or a problem with the mail server.
There are a few potential causes for Microsoft Outlook not responding. One is that you may have too many emails in your inbox and the program is overloaded. Another potential cause is that your internet connection may be too slow or intermittent to load all the emails. Finally, another possibility is that there may be a problem with the Microsoft Outlook program itself and you will need to reinstall it.