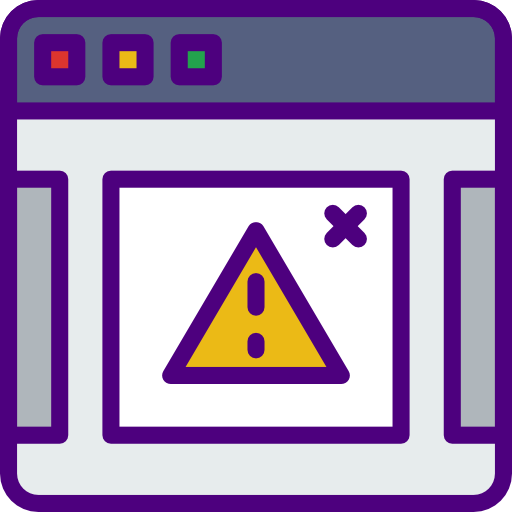Are you facing a sound issue on your Windows 11 operating system? You’re not alone. Many Windows 11 users have reported experiencing no sound from their speakers or headphones. In this article, we will take you through some simple and effective solutions that can help you fix the Windows 11 no sound problem.
Examine the Audio Settings
The first step in fixing the Windows 11 no sound problem is to check the audio settings. Here’s what you need to do:
- Right-click on the speaker icon in the taskbar and select “Sounds.”
- Click on the “Playback” tab.
- Check if the default device is set to the correct audio output device. If not, set it as the default device.
- Make sure the audio output device is not muted or has its volume turned down.
Audio drivers should be updated.
If checking the audio settings doesn’t solve the Windows 11 no sound problem, the next step is to update the audio drivers. Here’s what you need to do:
- Right-click on the Windows icon and select “Device Manager.”
- Expand the “Sound, video, and game controllers” section.
- Right-click on the audio device and select “Update Driver.”
- Follow the on-screen instructions to update the audio driver.
Restart Audio Services
If updating the audio drivers doesn’t solve the Windows 11 no sound problem, the next step is to restart the audio services. Here’s what you need to do:
- Press Windows + X and select “Command Prompt (Admin)”.
- Type the following command and press Enter: “net stop audiosrv.”
- Type the following command and press Enter: “net start audiosrv.”
- Close the Command Prompt and check to see if the Windows 11 no sound problem has been resolved.
Install audio drivers again.
If restarting the audio services doesn’t solve the Windows 11 no sound problem, the next step is to reinstall the audio drivers. Here’s what you need to do:
- Right-click on the Windows icon and select “Device Manager.”
- Expand the “Sound, video, and game controllers” section.
- Right-click on the audio device and select “Uninstall device.”
- Follow the on-screen instructions to uninstall the audio device.
- Restart your computer, and the audio drivers will be reinstalled automatically.
Conclusion
In conclusion, the Windows 11 no sound problem can be fixed by checking the audio settings, updating the audio drivers, restarting the audio services, and reinstalling the audio drivers. If none of these solutions work, you may need to seek professional help.