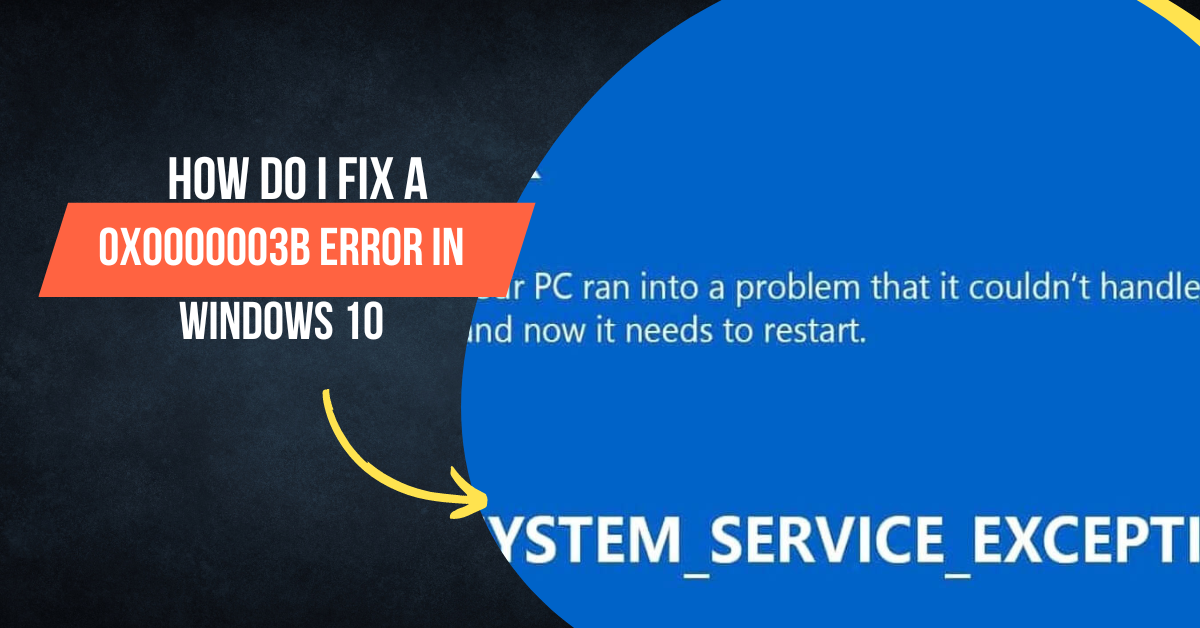The 0x0000003B error is a Blue Screen of Death (BSOD) error in Windows 10 that often occurs due to a system or driver problem. If you’re encountering this error, don’t worry. In this article, we’ll guide you through the steps to fix it.
Causes of the 0x0000003B error
The 0x0000003B error can be caused by several factors, including:
- Outdated drivers
- Corrupted system files
- system memory issues
- Antivirus software conflicts
Steps to Fix the 0x0000003B Error
Here are the steps you can follow to fix the 0x0000003B error:
- Update your drivers.
The first step is to check if your drivers are up-to-date. Outdated drivers can cause the 0x0000003B error, so it’s essential to ensure that your drivers are up-to-date. You can use the Device Manager to update your drivers, or you can visit the manufacturer’s website to download and instal the latest drivers.
- Check for system file corruption.
Next, you need to check if there are any corrupted system files on your computer. You can run the System File Checker (SFC) tool to scan for and repair any corrupted system files. Here’s how:
- Select Command Prompt (Admin) by pressing Windows key + X.
- Enter sfc /scannow into the command prompt and press Enter.
- Wait for the scan to complete. If there are any corrupted files, the SFC tool will repair them.
- Run a memory test.
If the 0x0000003B error still persists, you need to check if there are any issues with your system memory. You can use the Windows Memory Diagnostic tool to run a memory test and identify any memory-related problems. Here’s how:
- Select Command Prompt (Admin) by pressing Windows key + X.
- In the command prompt, type mdsched.exe and press Enter.
- Select Restart now to check for issues. The memory test will begin automatically.
- Disable your antivirus software temporarily.
Antivirus software can also cause the 0x0000003B error, so it’s essential to disable it temporarily to see if it’s the cause of the problem. If disabling your antivirus software resolves the issue, you need to add an exception for the program that is causing the conflict.
- Perform a system restore.
If none of the above steps have worked, you can perform a system restore to a previous state when your computer was working correctly. Here’s how:
- Press the Windows key + X and select Control Panel.
- In the Control Panel, select System and Security.
- Click on “System.”
- In the System Properties window, select System Protection.
- Select a restore point and click on “Next.”
- Follow the on-screen instructions to complete the restore process.
Conclusion
The 0x0000003B error can be a frustrating issue, but with the right steps, it can be fixed. If you follow the steps outlined in this article, you should be able to resolve the error and get back to using your computer without any problems.